想体验苹果Mac系统,不一定要入手昂贵的苹果设备,我们也可以在虚拟机里安装mac系统!对于想尝鲜体验的宝子,还是可以满足的!
下面说下我们用到的工具:
- VMware Workstation Pro 16 用到的VM虚拟机
- Unlocker 4.2.3 VM虚拟机解锁工具
- macOS Monterey 12.5 可引导Mac系统镜像

MacOS Ventura 13.4 (22F66) 正式版 可引导ISO镜像下载

MacOS Monterey 12.6.6 (21G646) 正式版 可引导ISO镜像下载

MacOS Big Sur 11.7.7 (20G1345) 正式版可引导ISO镜像下载

MacOS Catalina 10.15.7 (19H15)正式版可引导ISO镜像下载

MacOS Mojave 10.14.6 (18G103) 正式版可引导ISO镜像下载
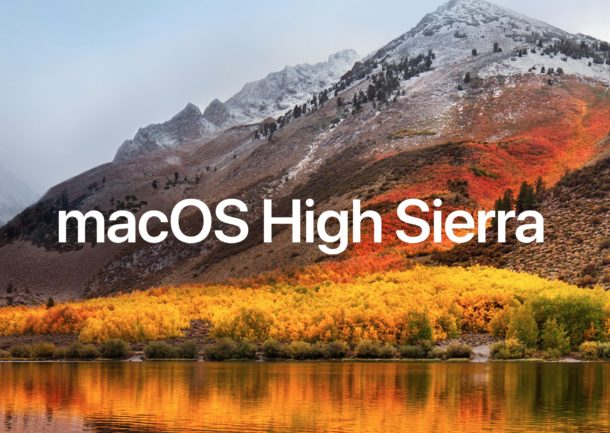
MacOS High Sierra 10.13.6 (17G66) 正式版可引导ISO镜像下载
Step 1 安装VM虚拟机
这个没啥难度,也没啥知识点,直接看我操作吧!
Step 2 解锁VM虚拟机
默认VM虚拟机是不支持macOS安装的,我们需要对虚拟机进行解锁操作,才能支持macOS!解锁之前,完全退出VM虚拟机,并在系统任务管理器中,结束VM相关的进程。
Unlocker解压后,进入Windows文件夹下,右键管理员运行unlock,弹出控制台窗口,出现视频中界面,开始解锁,完成后提示Press Enter key to continue,按回车完成!至此,VM虚拟机的解锁就完成了!
Step 3 新建虚拟机
运行VMware Workstation,主界面点击创建新的虚拟机,新建虚拟机向导界面选择自定义,下一步;硬件兼容默认即可,下一步;安装客户机操作系统,勾选稍后安装操作系统,下一步;选择客户机操作系统,勾选Apple Mac OS,如果没有第二步解锁操作,不是出现这个选项,版本根据你的系统镜像选择,我准备的是macOS Monterey 12,所以下拉选择mac 12,下一步;命名虚拟机,名称根据你自己喜好填写,位置也可以自定义,没有特殊要求,下一步;处理器配置,处理器数量下拉选择1,处理器核心数下拉选择6,这个不是固定的,根据你实际硬件配置填写,不要超过你物理机实际配置即可,下一步;虚拟机内存,同理,不要超过物理机实际配置,这里直接拉到8G,我物理机内存32G,下一步;网络类型,默认NAT模式即可,下一步;控制器类型,默认推荐即可,下一步;磁盘类型,默认推荐即可,下一步;选择磁盘,默认勾选创建新虚拟磁盘,下一步;磁盘容量,没有特殊需求,默认推荐80G即可,勾选将虚拟磁盘存储为单个文件,其他默认,下一步;指定磁盘文件,默认,下一步;点击完成,虚拟机就创建好了!
Step 3安装mac OS系统
在VM主界面,选中上一步新建的虚拟机,点击虚拟机设置,在虚拟机设置界面,选中CD/DVD选项,右侧勾选使用ISO映像文件,并点击浏览添加我们准备好的macOS Monterey 12系统镜像,完事确定回到主界面。
在VM主界面,选中我们新建的虚拟机,点击开启此虚拟机,出现苹果LOGO载入镜像开始安装,稍等你片刻弹出语言界面,选择简体中文,并点击箭头继续,在苹果的恢复界面,点击磁盘工具,对磁盘经行分区操作,磁盘工具界面,左侧选中最上边的磁盘,右侧点击抹掉,弹出设置界面,名称自定义其他默认,继续点击抹掉,执行分区操作!分区完毕后,关闭磁盘工具界面,回到恢复页面,选中安装mac OS,并点击继续,再次一个继续后,同意条款,选择刚刚分区的磁盘,依旧继续,系统开始安装!接着就是耐心的等,过程可能会有点漫长!
经理几次重启后,进入Mac OS系统引导界面,根据提示一步步设置即可,没有难点,看我操作!
成功进入Mac OS系统后,我们还有最后一项工作,就是给系统装VMware Tools,这是一个增强工具,具体作用就不赘述,最直观的一个作用,可以让我们在物理机和虚拟机之间,正常复制拷贝文件!Mac OS系统处于运行状态,先在桌面右键推出系统安装镜像,VM主界面菜单栏,虚拟机-安装VMware Tools,桌面弹出VMware Tools安装界面,双击安装VMware Tools运行安装程序,安装过程中会提示输入密码,我们输入安装系统时设置的系统密码,提示扩展被阻止,我们点击开打系统安全性偏好设置,安全与隐私界面,点击左下角锁的图标,再次提示输入密码,我们输入密码后解锁, 并允许VMware,系统会提示重启,重启电脑后,mac OS的安装就完成了!你心心念念的苹果系统,它不就来了么?









