苹果ISO可引导镜像可以做什么?可以安装在物理机上,也就是传说中的黑苹果;也可以直接安装在VM虚拟机里,便捷的体验MacOS系统!但是,可引导MacOS系统的获取,却没那么容易,网上能找见免费的,都是一些老旧的版本;新版本,无一列外,几乎都不是无偿的!下面,棉袄就教你,如何自己制作苹果官方原版的,可引导的MacOS系统,而且是MacOS的全部版本!
准本工作
- MacOS系统环境,没有苹果电脑的可以用VM虚拟机替代。
- gibMacOS,用来下载MacOS官方原版系统的脚本工具。
- python-3.11.3苹果版,gibMacOS脚本用到的环境
VM虚拟机安装苹果系统教程

VMware虚拟机安装苹果系统 没有苹果设备也能体验Mac OS
MacOS可引导镜像下载

MacOS Ventura 13.4 (22F66) 正式版 可引导ISO镜像下载

MacOS Monterey 12.6.6 (21G646) 正式版 可引导ISO镜像下载

MacOS Big Sur 11.7.7 (20G1345) 正式版可引导ISO镜像下载

MacOS Catalina 10.15.7 (19H15)正式版可引导ISO镜像下载

MacOS Mojave 10.14.6 (18G103) 正式版可引导ISO镜像下载
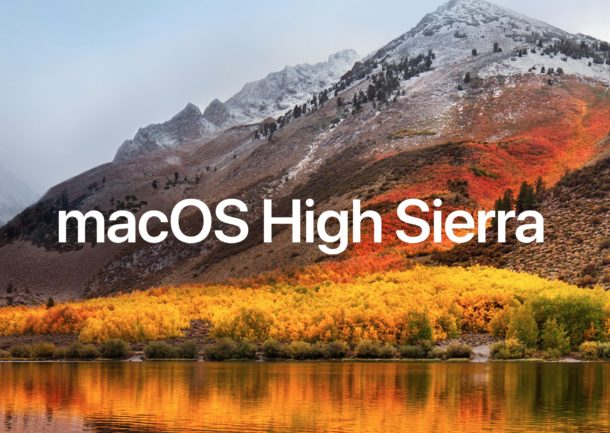
MacOS High Sierra 10.13.6 (17G66) 正式版可引导ISO镜像下载
以上用到的工具,可以在棉袄的博客里下载,也可以访问官网和Github进行下载。准备工作做好后,进入苹果系统,对gibMacOS脚本进行解压,解压好后进入gibMacOS文件夹,双击运行gibMacOS.command,此时会弹出控制台,脚本初次运行,会在线下载安装python环境,但是基于国内网络环境,很难下载成功,所以我们需要手动安装python环境,安装过程很简单,根据引导操作即可!python环境安装好后,再次运行gibMacOS.command,控制台会列出可供下载的MacOS系统镜像,基本涵盖了所有版本。输入序号确认,即可下载对应版本系统镜像,下载过程会根据网络环境,长短不一,耐心等待便可。
控制台如图提示,系统镜像就下载好了,进入gibMacOS文件夹,依次展开macOS Downloads-developer-Mac版本名,双击InstallAssistant进行安装,根据引导一步步操作,安装成功后,我们可以程序里看见MacOS的安装程序。此时,我们就可以着手制作系统镜像了
第一步:
制作一个空的DMG镜像,Mac系统下打开磁盘工具,新建空白映像,存储名和名称随意,大小我们设置为15GB,位置我们选择桌面,格式默认MacOS扩展日志式,其他选项均默认,最后点击存储,空的磁盘镜像就建好了,同时也直接挂载为虚拟磁盘了!
第二步:
把下载的系统写入挂载的虚拟磁盘里,首先,打开控制台,输入命令sudo并空格;然后,依次点击访达-应用程序,在应用程序里可以看见安装MacOS的程序,右键-显示包内容,再依次进入Contente-Resources文件夹;接着,将文件createinstallmedia拖放至控制台窗口,并在控制台继续输入命令—volume空格;最后,将桌面挂载的虚拟磁盘拖入控制台窗口,并回车,输入系统密码后,再回车,如果有提示,我们就输入Y确认,系统就开始写入镜像了!片刻后,如视频中控制台提示,镜像就写入完成了!目前为止,可引导的MacOS镜像就制作好了,但是我们发现,这个镜像文件要比实际的镜像大很多,所以,我们要对这个镜像文件,进行进一步骤的优化。
第三步:
优化DMG镜像,磁盘工具窗口,依次点击文件-新建映像-来自文件夹的映像,左侧选中加载的虚拟磁盘,接着点击选取,存储界面,名称随意,存储位置选择桌面,映像格式,下拉选中混合映像,最后点击存储,系统开始制作镜像,稍等一会,镜像就制作好了!此时桌面的这个dmg镜像,没有任何空白空间,大小也较之前镜像小了很多!如果我们在虚拟机或者物理机上安装使用,还需要把DMG镜像转换为ISO标准镜像。
第四步:
转换DMG镜像,磁盘工具窗口,依次点击映像-转换,镜像转换界面,选中我们需要转换的DMG镜像,随后点击选取;存储界面,存储位置选择桌面,映像格式选择DVD/CD主映像,其他选项都默认,随后点击转换,系统开始转换镜像!稍等片刻,镜像转换好后,桌面会多出一个后缀为CDR的镜像,我们直接重命名,把CDR改成ISO即可!
至此,利用官方原版MacOS镜像,制作可引导ISO镜像的教程就完成了,喜欢折腾的宝子,可以给苹果每个经典版系统,制作一个引导镜像,方便自己以后在虚拟机,或者黑苹果中安装使用!不想折腾的宝子,可以直接访问棉袄博客,下载棉袄制作好的可引导MacOS系统镜像!谢谢观看!








